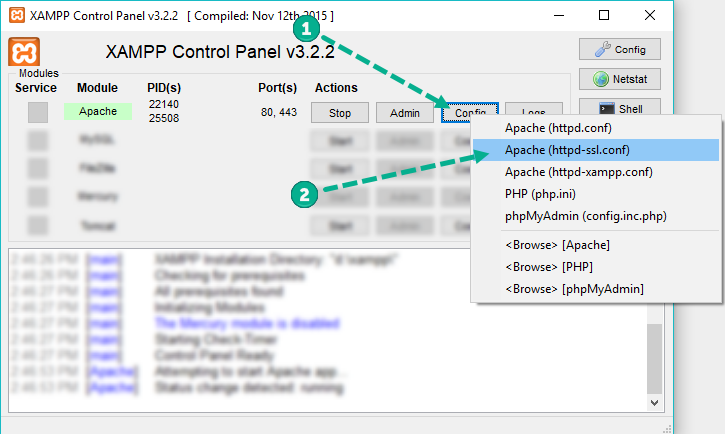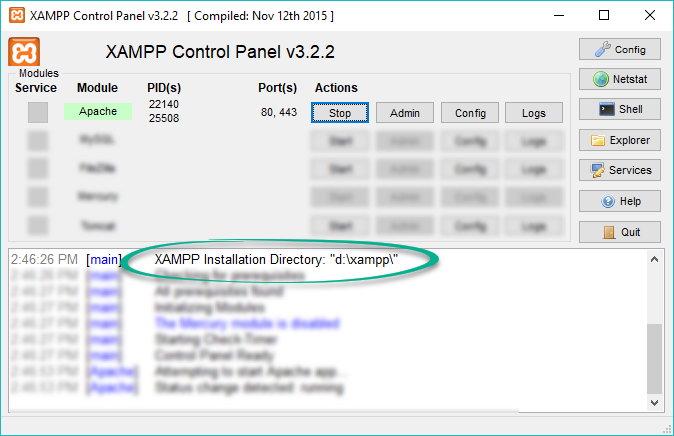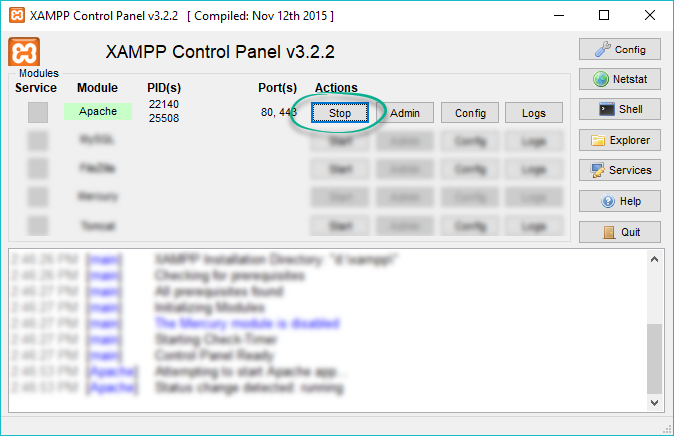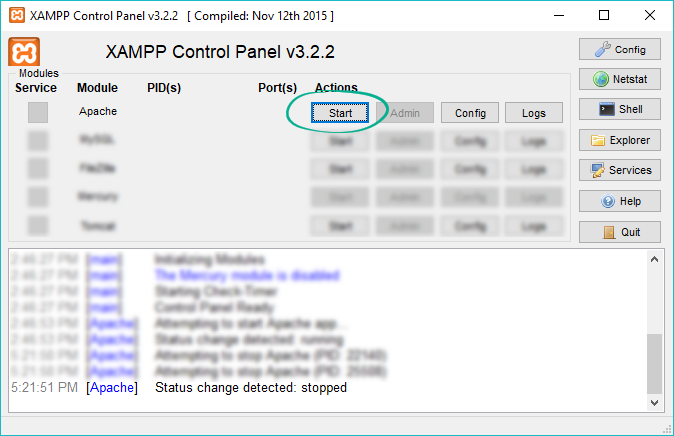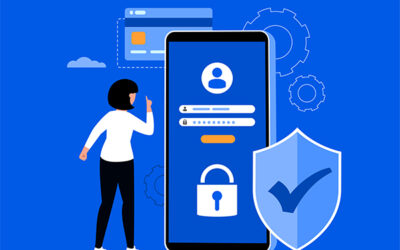Cómo instalar un certificado SSL en XAMPP
Antes de instalar el certificado, asegúrate de haber generado el CSR, activado, validado y emitido el certificado.
El certificado debe descargarse desde tu cuenta o correo electrónico. Luego, puedes usar los archivos proporcionados para la instalación.
Para este proceso de instalación necesitarás tres archivos:
1. Tu certificado SSL (el archivo `.crt` o ‘Certificado de seguridad’) que se encuentra en el archivo descargado.
2. El paquete de certificados de la Autoridad Certificadora (CA) (el archivo `.ca-bundle`)
3. La clave privada o key. Este código debería haberse generado en tu servidor junto con el CSR utilizado para activar el certificado. Esta clave es confidencial y no se nos proporciona en ningún momento del proceso del certificado, por lo que solo se encuentra en el servidor o ubicación donde se creó el CSR.
Pasos para la instalación:
1. Sube los archivos necesarios al servidor.
Es conveniente usar una carpeta específica para almacenar los archivos (por ejemplo, `xampp\apache\ssl`), aunque puedes subirlos a cualquier directorio del servidor que prefieras.
2. Localiza el archivo de configuración de tu sitio web.
Hay dos maneras de localizarlo:
– Desde el panel de control de XAMPP:
– Usando el explorador de archivos:
La ruta al archivo de configuración depende de la carpeta seleccionada durante la instalación de XAMPP. Puedes verla al abrir el panel:
En el directorio especificado encontrarás la carpeta `Apache`. Desde allí, navega a la carpeta `conf` >> carpeta `extra` >> archivo `httpd-ssl.conf`. Puedes abrir el archivo con cualquier editor de texto.
El siguiente comando puede ayudarte a encontrar todos los archivos de configuración desde los cuales Apache lee los Virtual Hosts:
D:\xampp\apache\bin\httpd.exe» -S
Asegúrate de usar tu propia ruta a la carpeta XAMPP en el comando.
3. Edita el archivo de configuración con el Virtual Host para el puerto 443 y guarda los cambios. Aquí tienes un ejemplo del bloque que debe añadirse:
xml
<VirtualHost *:443>
DocumentRoot «/var/www»
ServerName yoursite.com
ServerAlias www.yoursite.com
SSLEngine on
SSLCertificateFile «D:/xampp/apache/ssl/yourdomain_com.crt»
SSLCertificateKeyFile «D:/xampp/apache/ssl/yourdomain_com.key»
SSLCACertificateFile «D:/xampp/apache/ssl/yourdomain_com.ca-bundle»
</VirtualHost>
Asegúrate de usar tus propias rutas y nombres de archivo en las directivas del certificado.
Nota: Usualmente, ya hay un certificado autofirmado instalado en el servidor. En este caso, no es necesario agregar otro Virtual Host. Simplemente edita el existente para el puerto 443 con las rutas a tu nuevo certificado, paquete y clave privada.
4. Reinicia el servidor.
Esto puede hacerse desde el panel de control de XAMPP deteniendo Apache:
Y luego volviéndolo a iniciar:
Verificación de la instalación
Una vez completados los pasos anteriores, puedes verificar la instalación utilizando la herramienta. https://www.ssllabs.com/ssltest/