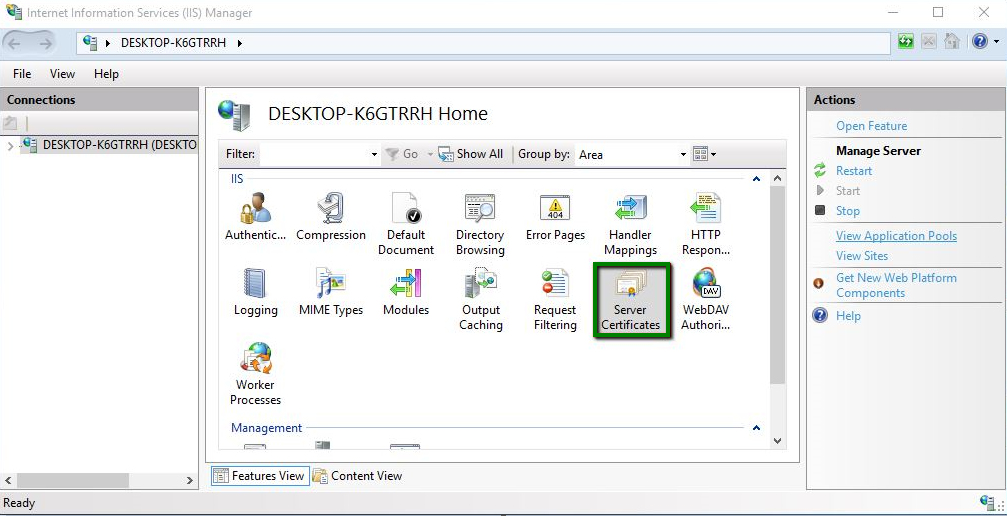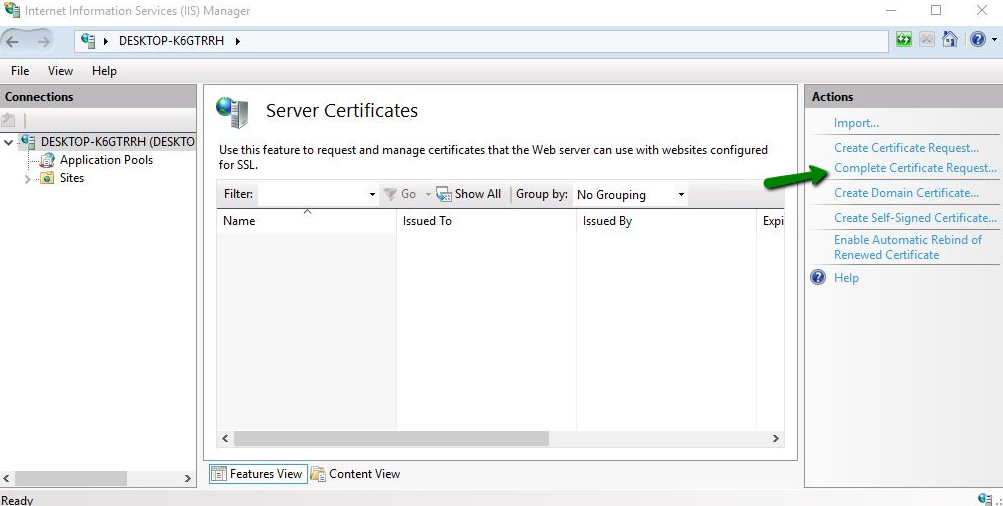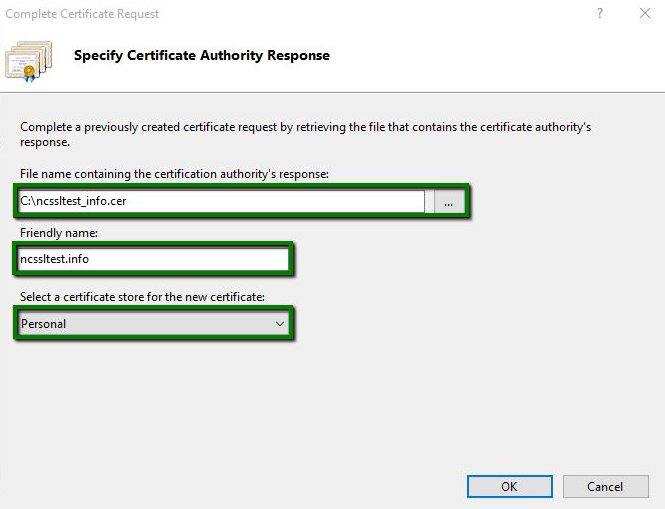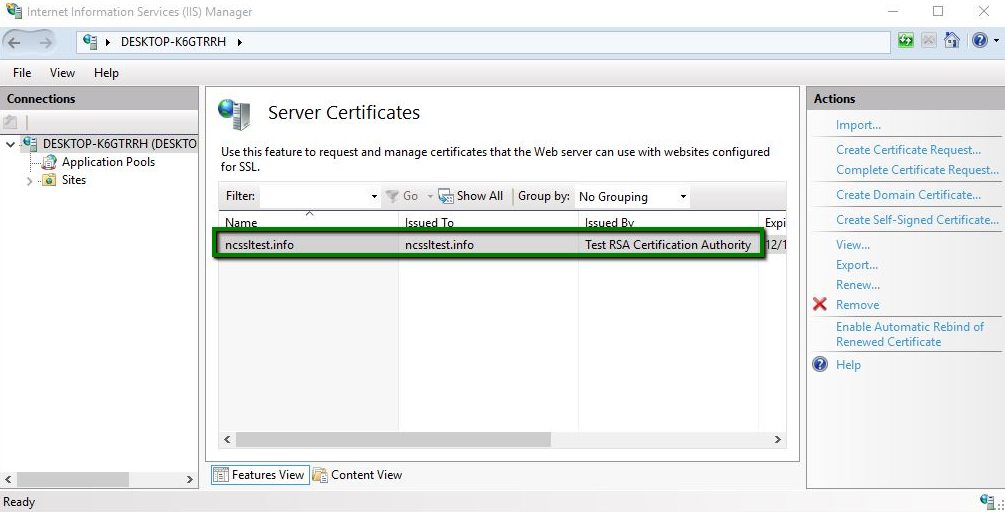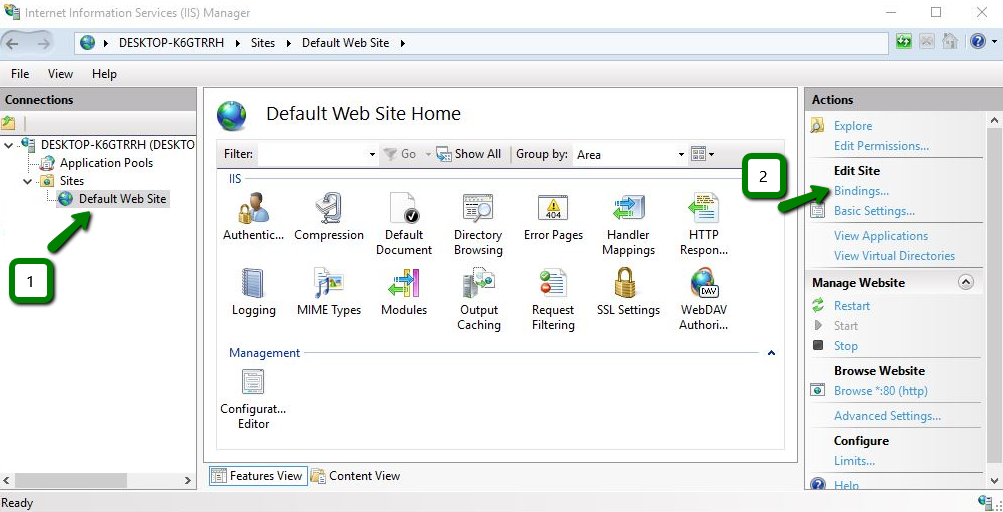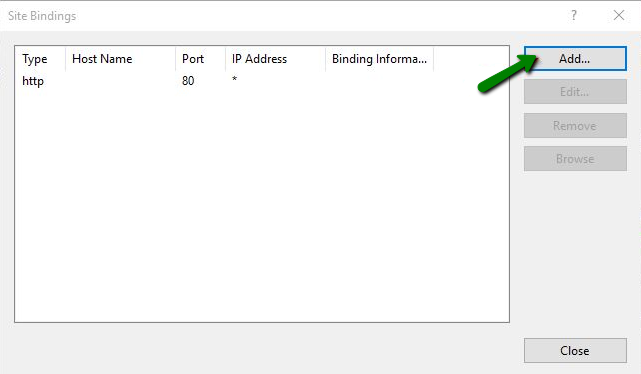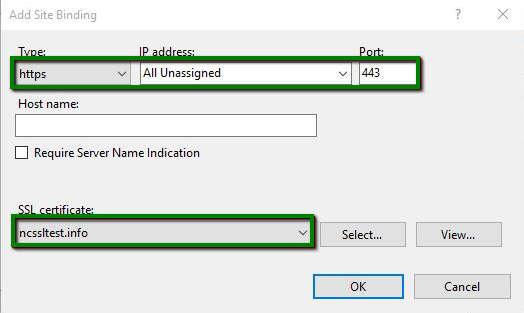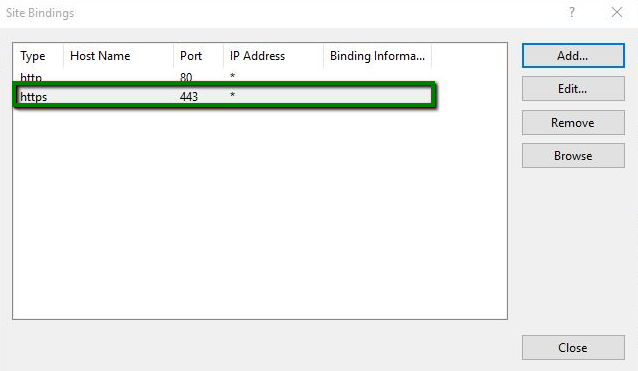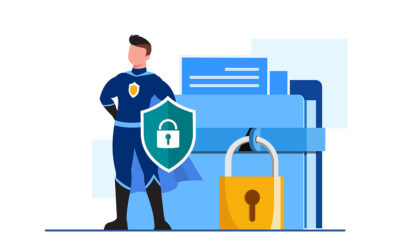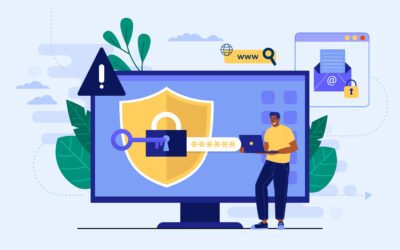Proceso de instalación de SSL
A continuación describiremos cómo instalar un certificado SSL en IIS 8 y 10.
Prepara tus archivos SSL
Una vez que haya activado, validado y emitido su certificado SSL, recibirá los archivos del certificado en un archivo .zip por correo electrónico.
Para la instalación SSL en Windows, debe utilizar el archivo .p7b del archivo descargado. Contiene el certificado de entidad final para su dominio y los certificados intermedios combinados de la autoridad de certificación (paquete CA). También puedes usar el archivo .cer (no .crt o .cert) para la instalación. Esto es similar a .p7b, ya que contiene tanto el certificado como el paquete de CA, pero en forma binaria.
Si solo tiene archivos de certificado .crt/.cert y .ca-bundle (por ejemplo, archivos para un certificado personalizado), puede convertirlos en un archivo .p7b utilizando esta herramienta en línea. Usa la opción «PEM a PKCS7».
Instala el SSL
Inicie Internet Information Services (IIS) Manager introduciendo «inetmgr» en el campo de búsqueda ubicado cerca del botón Inicio o en la ventana Ejecutar, que se puede iniciar presionando la tecla de acceso rápido Win+R.
Haga doble clic en el icono de certificados del servidor en la página de inicio del Administrador de IIS.
Pase el ratón sobre el panel Acciones en el lado derecho de la ventana y haga clic en Completar solicitud de certificado.
La siguiente pantalla – Especificar respuesta de autoridad de certificación – contiene 3 campos:
Nombre del archivo que contiene la respuesta de la autoridad de certificación: navegue por el sistema de archivos para encontrar el archivo de certificado .p7b.
Nombre amigable: este campo ayuda al administrador del servidor a localizar fácilmente un certificado en particular. Por ejemplo, el nombre de dominio del certificado se puede especificar en este campo.
Seleccione un almacén de certificados para el nuevo certificado: mantenga este conjunto en Personal, el valor predeterminado.
Cuando haya completado todos los campos, haga clic en Aceptar para importar el certificado al almacenamiento del servidor.Nota: Si recibe un error «No se puede encontrar la solicitud de certificado…» en este momento, vea en la parte inferior de la guía.
Si la instalación se realiza correctamente, aparecerá una nueva entrada en la página Certificados del servidor.
Nota: Si el certificado desaparece de la lista después de importar, consulte esta parte de la guía para encontrar una solución.
Vincula el SSL a tu sitio
El certificado SSL instalado ahora debe asignarse a un sitio web vinculándolo a un puerto seguro. Para ello, seleccione la carpeta Sitios en el panel Conexiones en el lado izquierdo de IIS Manager y haga clic en el sitio correspondiente. Luego, en el panel Acciones del lado derecho, seleccione Enlaces…
Haz clic en Añadir… en el lado derecho de la ventana Enlaces del sitio.
La siguiente ventana emergente contará con varios campos que deben modificarse:
Tipo: selecciona «https» en el menú desplegable;
Dirección IP: elija la dirección IP específica o «Todo sin asignar»;
Puerto: especifique el número de puerto para una conexión segura. El número de puerto predeterminado es 443;
Certificado SSL: seleccione el certificado correspondiente, identificado por el nombre Friendly especificado anteriormente.
Haz clic en Aceptar para vincular el certificado con el sitio. La nueva entrada debería aparecer en la ventana Enlaces del sitio.
Nota: Por lo general, no es necesario reiniciar el servidor, por lo que después de instalar el certificado SSL y crear el enlace, su sitio debería ser accesible a través de https:// en un navegador.
Para comprobar si el certificado se ha instalado correctamente, puede utilizar esta herramienta.
Ahora ya sabes cómo instalar un certificado SSL en IIS 8 y 10. Recuerda que puedes escribirnos a soporte@cloud.com.sv para mayor información.